1. 인스턴스 생성
1.1. OS 선택

이름: rabbit-letter
애플리케이션 및 OS이미지: ubuntu
인스턴스 이름을 생성해주고 원하는 OS를 선택해주었습니다.
1.2. 인스턴스 유형

다양한 인스턴스 유형이 있는데 저는 프리티어를 사용하기 위해서 t2.micro를 사용하였습니다.
프리티어 외에는 요금을 지불해야합니다.
이미 t2.micro를 사용한 사람으로써 CICD 연동한 후 업데이트 몇번만 해도 용량이 차고 인스턴스가 멈추는 문제점이 있었습니다. 그래서 항상 t3를 사용해왔는데 현재 프로젝트의 배포서버가 아닌 개발서버를 만드는 것이기 때문에 괜찮을 것 같다는 판단 하에 프리티어 버전으로 선택했습니다.
1.3. 키페어 생성

키페어를 생성합니다.
생성된 키페어는 잘 보관해주어야한다. 키페어를 분실해서 애먹었던적이 있었습니다.
복구는 불가하고 새롭게 발급받거나 키페어를 교체해주어야하는데 키페어를 분실했을 때 해결방법은 추가로 포스팅 하도록 하겠습니다!
!!다운로드 같은곳에 넣어놓지 말고 까먹지 않을 경로에 꼭 옮겨주기!!
1.4. 네트워크 설정
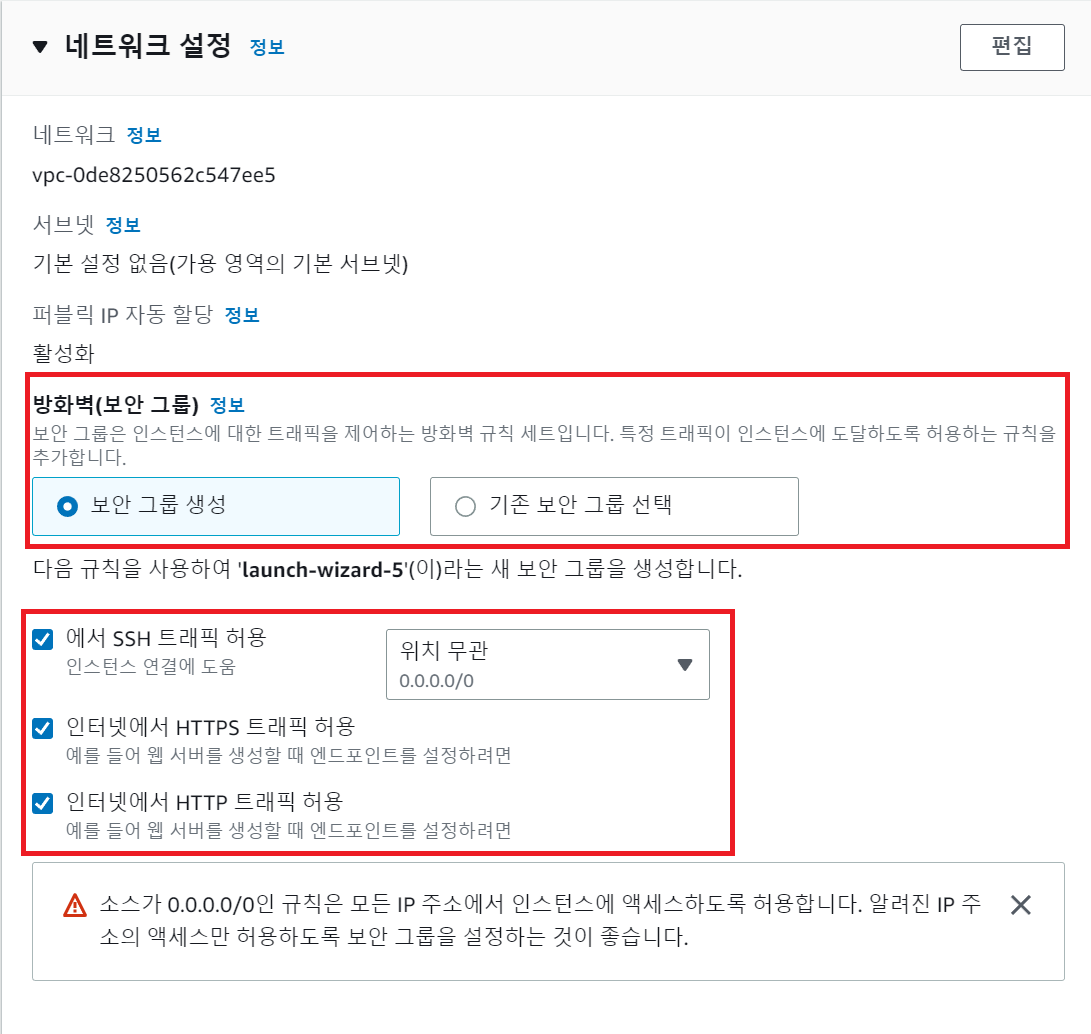
말그대로 네트워크를 설정해주는 곳입니다.
어떤 포트를 열어줄 것인지 방화벽을 통해서 관리해줍니다.
저는 HTTPS/HTTP 포트 모두 열어주도록 하겠습니다.
마지막으로 인스턴스 시작을 눌러주면 됩니다.

인스턴스 목록을 보게되면 만든 인스턴스가 실행중인것을 확인할 수 있습니다.
2. 탄력적 IP 주소
인스턴스를 키고 끌때마다 IP가 달라지게 됩니다. 그래서 고정적인 IP가 필요한 서비스에서 인스턴스를 재가동할때마다 IP가 바뀌는 문제가 발생할 수 있으므로 미리 설정을 해주고자 합니다.
왼쪽 하단에서 탄력적 IP목록으로 들어갑니다.
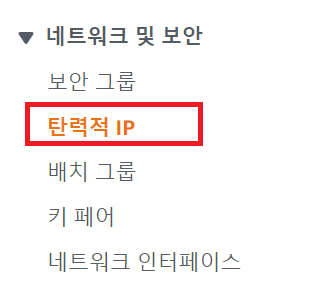

Amazon의 IPv4 주소 풀을 선택한 후 할당을 누릅니다.
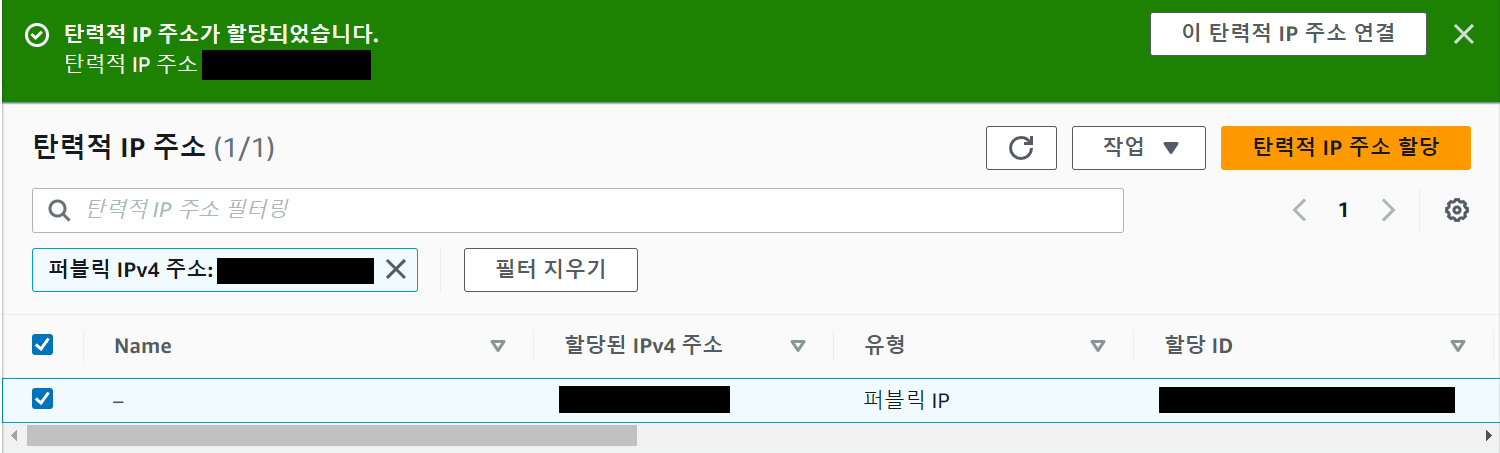
탄력적 IP주소가 할당된 것을 확인할 수 있습니다.
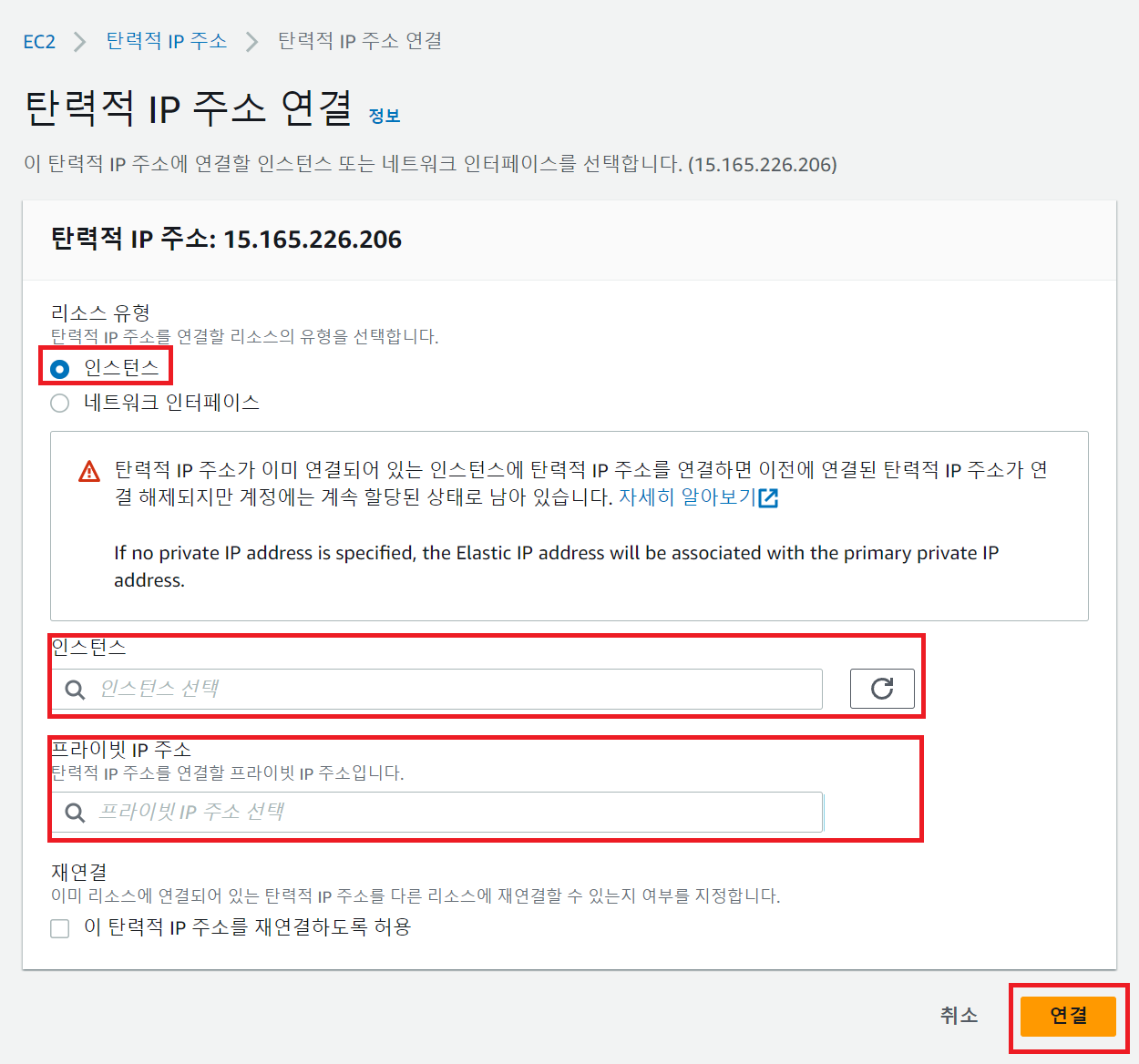
탄력적 IP 주소 받은것을 연결해줍니다.
상단에는 해당 인스턴스를 하단에는 인스턴스의 프라이빗 IP주소를 기입해주면 됩니다.
이렇게 연결까지 완료하였습니다.
추가로 탄력적IP를 받고 인스턴스에 연결하지 않으면 비용이 청구될 수 있다고 합니다.
그래서 인스턴스와 연결이 잘 된건지 중간에 인스턴스가 내려가지는 않았는지 잘 확인하시길 바랍니다.
3. 원격 접속
이제 원격으로 접속해보도록 하겠습니다.
다양한 원격프로그램이 있지만 저는 xshell을 사용하고 있습니다.

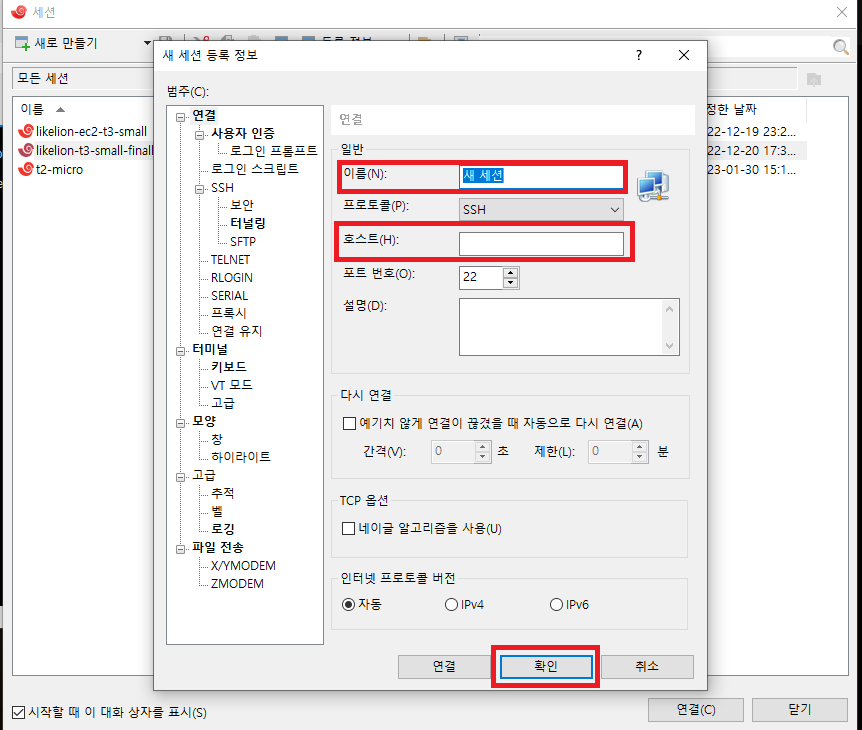
보안을 위해서 기입하지는 않았지만 자유롭게 이름을 작성해주시고 호스트에는 public IP주소를 기입해주면 됩니다.
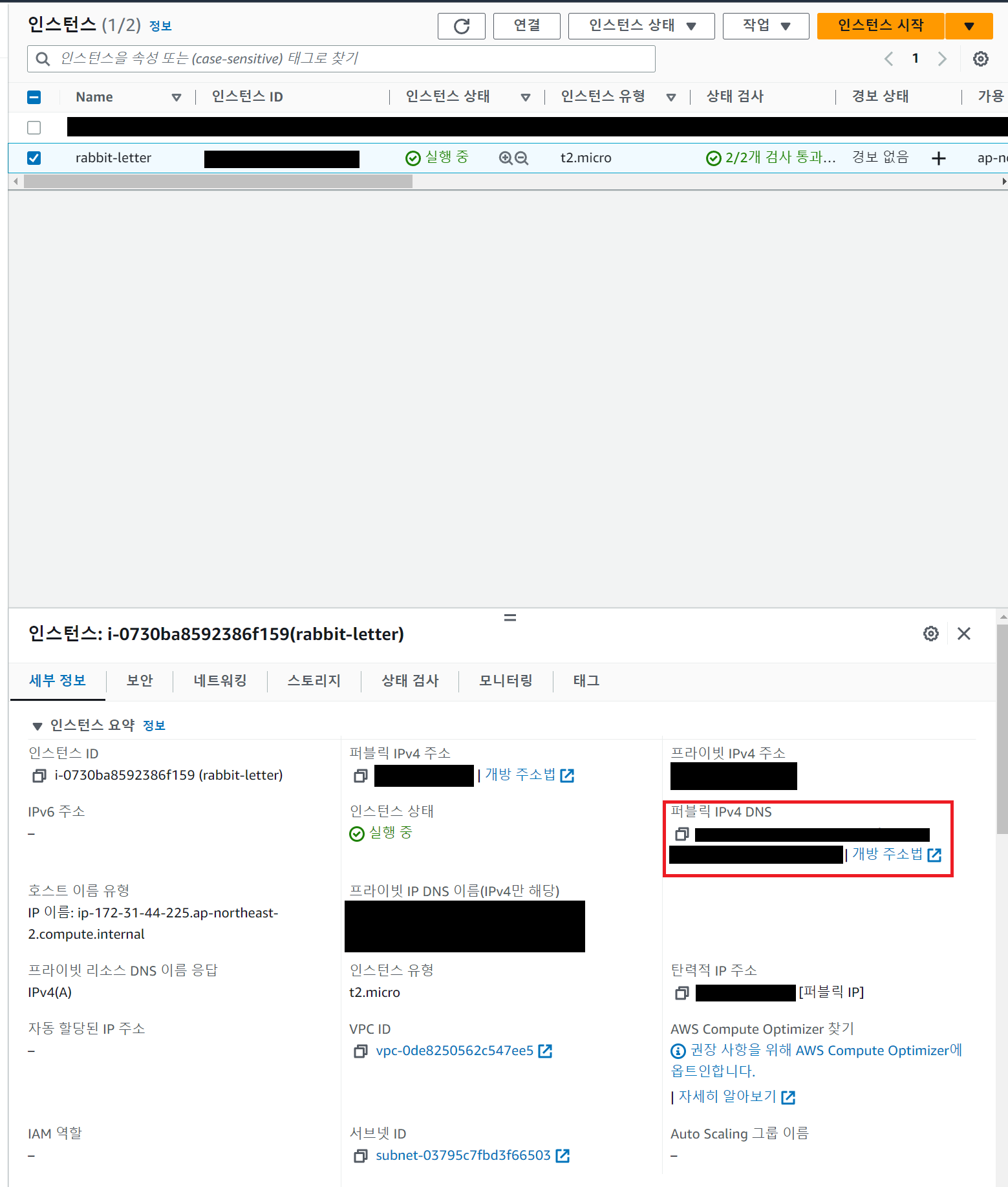
우측 하단에 빨간박스를 확인하시면 퍼블릭 IP주소를 확인하실 수 있습니다.
왼쪽 복제 아이콘을 누르게되면 복사 됩니다.
그렇게 세션을 만들고 접속하면 화면을 확인하실 수 있습니다.
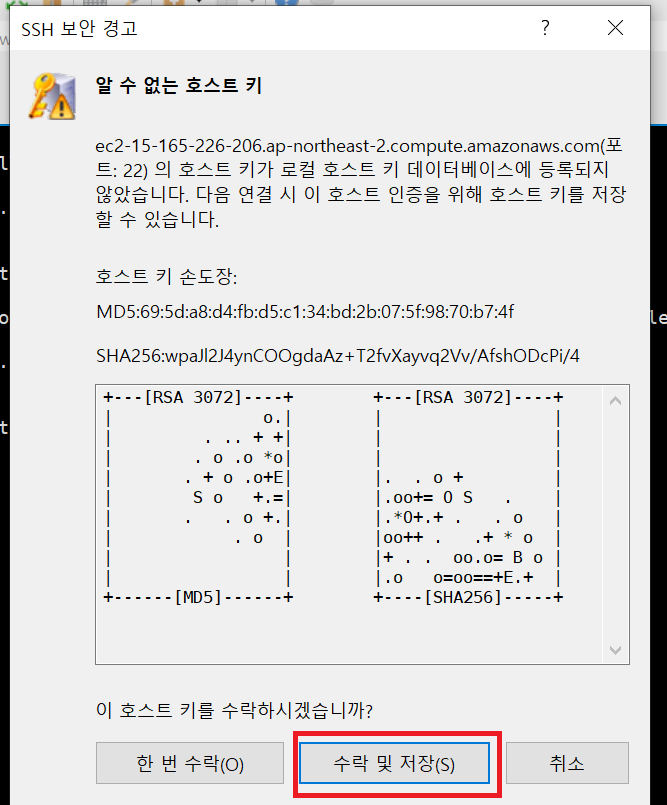
수락 및 저장을 눌러줍니다.
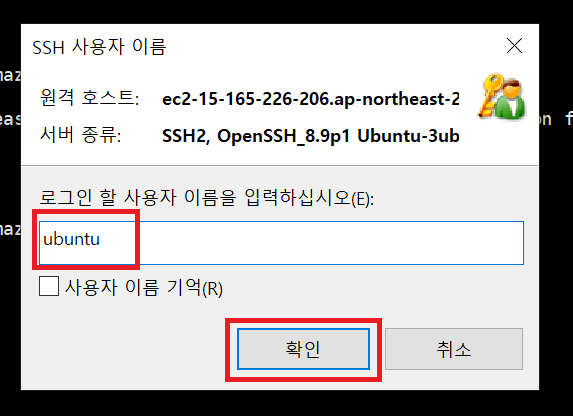
로그인을 진행합니다.

방금전 인스턴스를 생성할 때 발급받은 키가 필요합니다.
해당 키파일을 불러오고 확인을 눌러줍니다.

원격 접속이 완료되었습니다.
이제 AWS EC2를 통해서 다양한 작업을 수행하실 수 있습니다.
저는 개발서버를 만드는게 목적이기 때문에 Docker을 깔고자 합니다.
다음에는 Docker 설치방법에 대해 포스팅하도록 하겠습니다.
감사합니다.
'코딩 > AWS' 카테고리의 다른 글
| AWS EC2에 Docker에 MySql 띄우기 (2) | 2023.07.16 |
|---|---|
| [AWS]Docker 설치하기(Ubuntu 20.04 LTS) (0) | 2023.04.09 |

